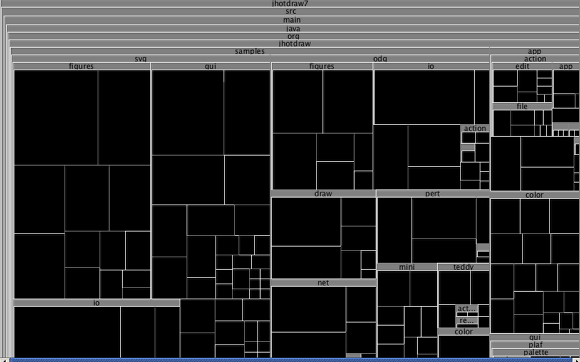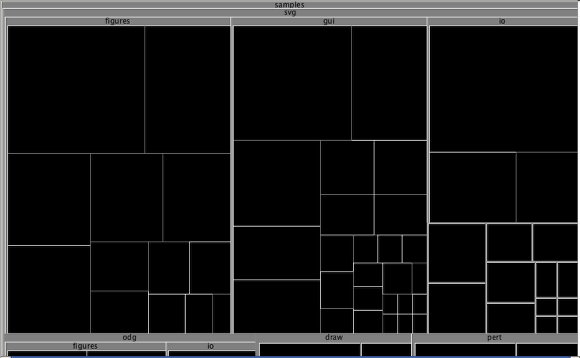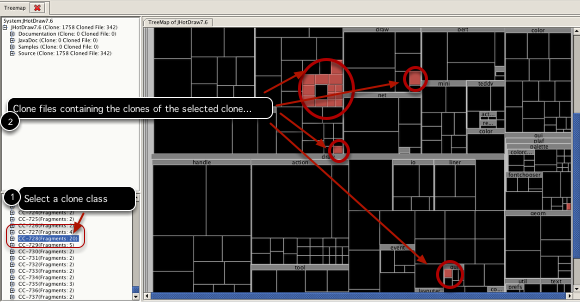Treemap
Treemap preserves the hierarchical structure of subject systems where each rectangle represents a file or directory. The rectangles representing the files are aggregated to indicate the cloning status of a directory in the system hierarchy.
Opening treemap
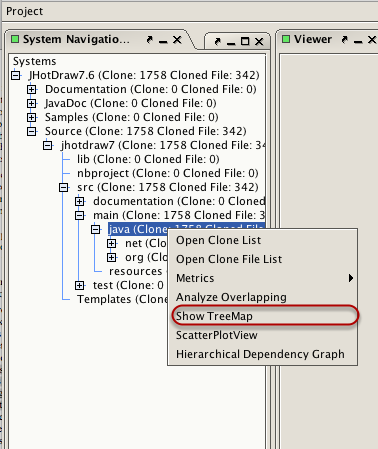
Select a directory and right clink on it to open the popup menu. Click on the Show TreeMap menu item.
Configure the treemap
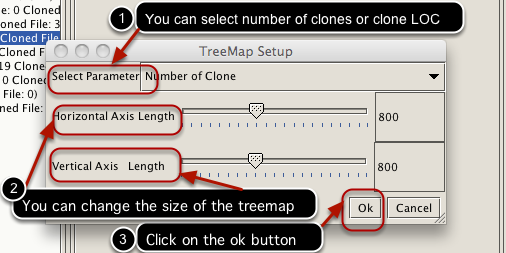
A dialog box appears that can be used to configure thre treemap. Click on the ok button to open the treemap.
An Example
An example of a treemap for the JHotDraw system(Version 7.6). Putting the mouse over any rectangle will provide details information about that using a tooltip.
Zoom in or zoom out
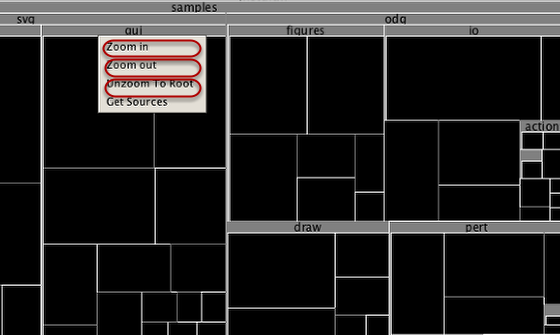
Right click on rectangle representing a directory opens a popup menu. You can then perform zoom in or zoom out operation.
An example of zoom in operation
An example of zoom in operation on the samples directory. We can select the zoom out operation to move one step back or can select the unzoom to root option to move back to the beginning state.
Obtaining source code of the clone fragment
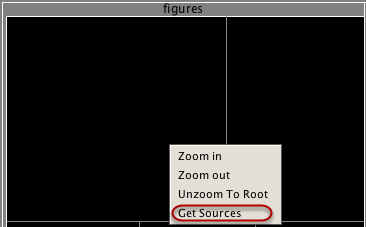
Right click on a rectangle and select the Get Source menu item. This will open the clone code fragments of the file(s) in a new tab using the clone code browser. For details about the code browser, see Analyze Clone Fragments.
Obtaining clone distribution information
You can understand how the clone fragments of a clone class are distributed with the help of a treemap. Select a clone class from the bottom-left panel and the files containing those clones will be marked with red color in the treemap.